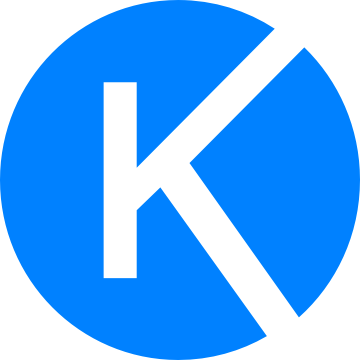制作PPT文件大家应该都很熟悉了,但是在制作PPT时还有一些小tips可以提高效率或者完善PPT,今天,制作PPT教程中的一些小技巧分享给大家
技巧一:快速调用其他PPT
打开PPT文件,点击工具栏中的【插入】-【新建幻灯片】下拉箭头-【重用幻灯片】
点击【浏览】导入需要调用的PPT文件,选择需要添加的幻灯片,有需要的可以勾选上保留源格式。
技巧二:防止修改
将制作好的PPT文件保存为PPS格式,保存好的PPT文件打开之后就是直接放映PPT文件
技巧三:修改撤销限制次数
制作PPT总是避免不了修改和撤销,但是撤销次数太少了不够用,我们可以修改撤销次数,点击【文件】-【选项】-【高级】在编辑选项中最多取消操作次数修改为更高就可以了。
技巧四:PPT保存为图片
想要将PPT文件直接保存为图片,将文件另存为,保存类型为jpg
点击【保存】后根据需要选择是将所有幻灯片保存为图片还是当前幻灯片。
技巧五:防止文件丢失(调节自动保存时间)
在编辑PPT文件的时候可能会遇到闪退或者电脑死机的情况,有可能会导致我们辛辛苦苦制作好的PPT丢失,我们可以将自动保存的频率提高,更大程度的保护文件在发生意外时保存内容。同样也在【文件】-【选项】-【保存】,将自动保存时间调为1分钟。
技巧六:隐藏幻灯片
如果我们制作了幻灯片,但是演示幻灯片的时候不需要展示,但是还不能删除,那我们可以将幻灯片隐藏起来,在编辑页面的时候仍然可以看到幻灯片,但是在放映幻灯片时则不会播放出来。右键点击需要隐藏的幻灯片,选择【隐藏幻灯片】就可以了
技巧七:取消权限密码
打开PPT文件是提示文件以只读方式打开,输入密码可以编辑PPT文件,这是因为设置了权限,也就是以加密的方式防止他人修改PPT文件,只要输入密码就能够编辑文件了。想要取消加密,需要我们另存为文件,在保存路径界面点击【工具】-【常规选项】,将权限密码删除就可以了。
取消只读模式还有一个需要注意的地方,我们需要先输入密码,进入到文件可编辑状态之后才能够按照上面的步骤依次操作删除密码,所以我们需要记住设置的密码或者说,我们需要有正确的密码才能够取消word只读模式。如果没有密码,我们可以自己尝试曾经使用过的密码,或者借助工具来解决问题,比如奥凯丰 PPT解密大师,解除限制功能,导入文件之后一键取消限制编辑。
以上就是PPT教程全部内容,希望能够有帮助到大家的地方~以后会有更多技巧分享!返回搜狐,查看更多
责任编辑: