视频压缩怎么操作?视频压缩不仅仅是减小文件体积那么简单,它涉及到对视频画面、音频质量以及编码方式的优化。通过压缩,用户可以在尽量不损失视频质量的前提下,减少文件的存储需求,提高文件的传输效率。这对于频繁上传视频到社交平台、进行视频编辑、以及需要通过网络进行大规模分发的场景尤其重要。与此同时,视频压缩还能够帮助减少带宽的消耗,提升流媒体播放的流畅性,尤其是在网络环境不稳定或者带宽有限的情况下。
然而,视频压缩并非一蹴而就,它涉及许多复杂的技术,如编码格式、比特率控制、分辨率调整等多个因素的综合考虑。如果压缩处理不当,可能会影响视频的画质或音质,甚至导致观看体验的下降。因此,了解视频压缩的原理、选择合适的压缩工具和参数配置,是确保压缩后视频依然达到预期效果的关键。在面对各种压缩需求时,掌握正确的操作方式显得尤为重要。

方法1:使用“优速文件压缩器”软件来将视频文件进行压缩
步骤一:首先,确保你已经在电脑上安装并启动了【优速文件压缩器】。这款软件提供了一种高效、简便的方式,帮助用户压缩视频文件,节省空间。以下是使用该工具进行视频压缩的详细步骤。在软件的主界面中找到并点击【视频压缩】选项,进入视频压缩的操作界面。
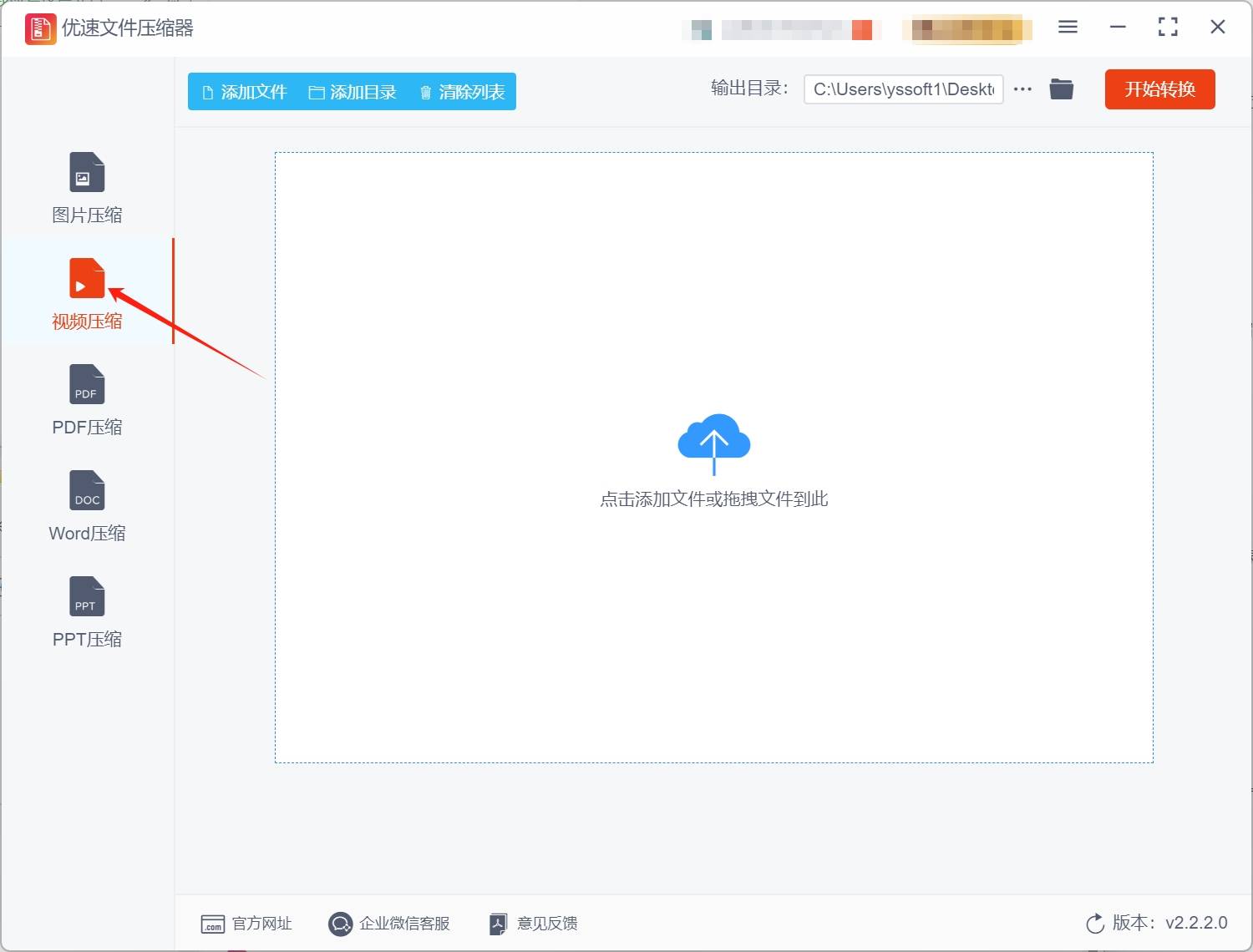
步骤二:接下来,点击界面上的【添加文件】按钮,选择你想要压缩的视频文件进行上传。如果你需要压缩多个文件,软件也支持批量处理。只需一次性导入所有视频,节省时间和操作步骤。选择文件后,视频将出现在软件的列表中,等待进一步的设置。
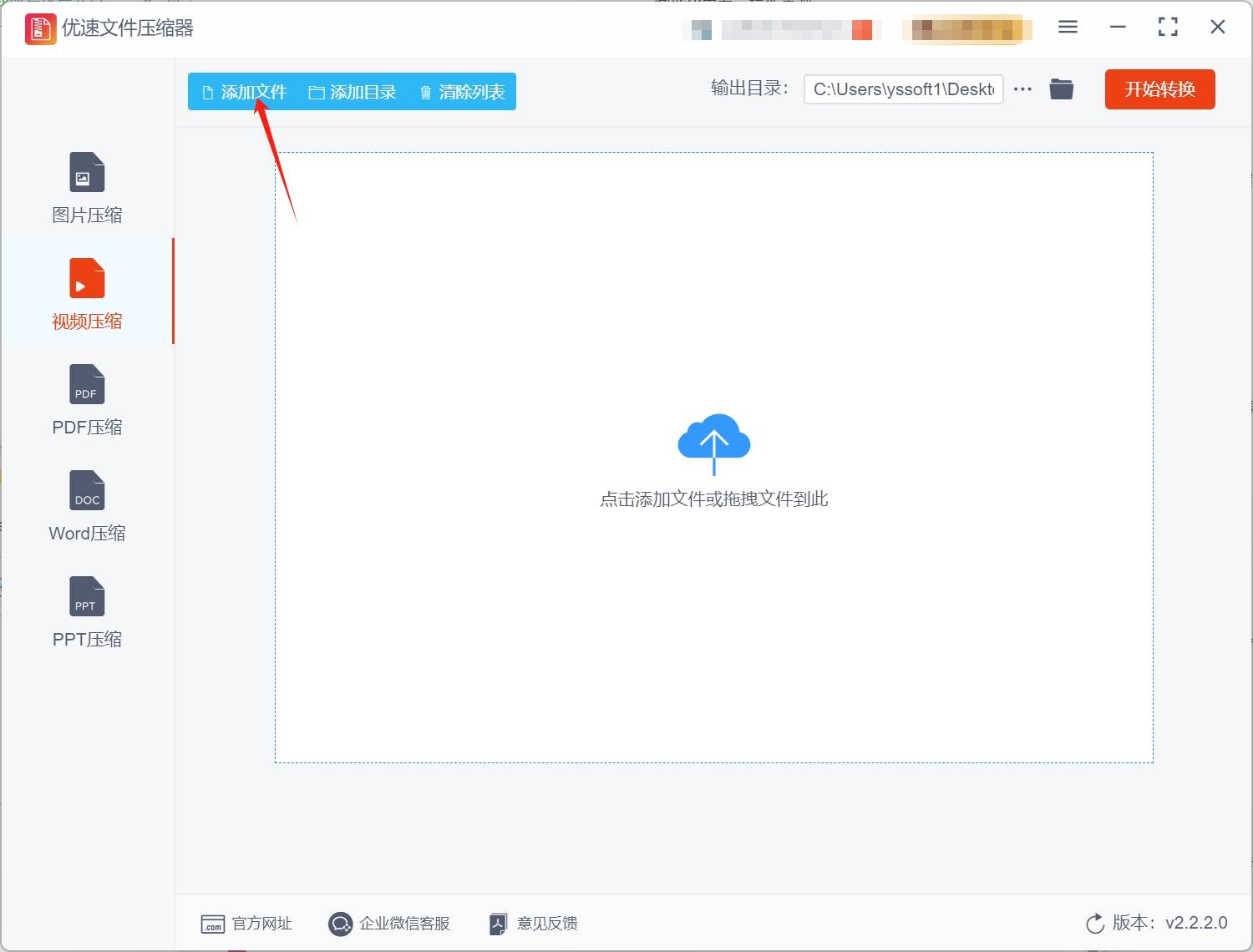
步骤三:在导入视频文件后,你可以根据需求设置视频的压缩参数。最重要的设置项是“视频码率”,它决定了视频的质量和文件大小。一般而言,码率越低,视频的体积就会越小,但视频的画质也可能会受到影响。你可以根据实际需求调整码率,找到一个平衡点,既保证文件压缩得足够小,又不损失过多的画质。

步骤四:设置完毕后,点击【开始转换】按钮,软件将自动开始压缩视频文件。这个过程的时间会根据视频的大小、压缩比例以及电脑性能有所不同。你可以耐心等待,直到软件完成压缩任务。压缩完成后,软件会自动弹出文件保存对话框,提醒你查看压缩后的文件。
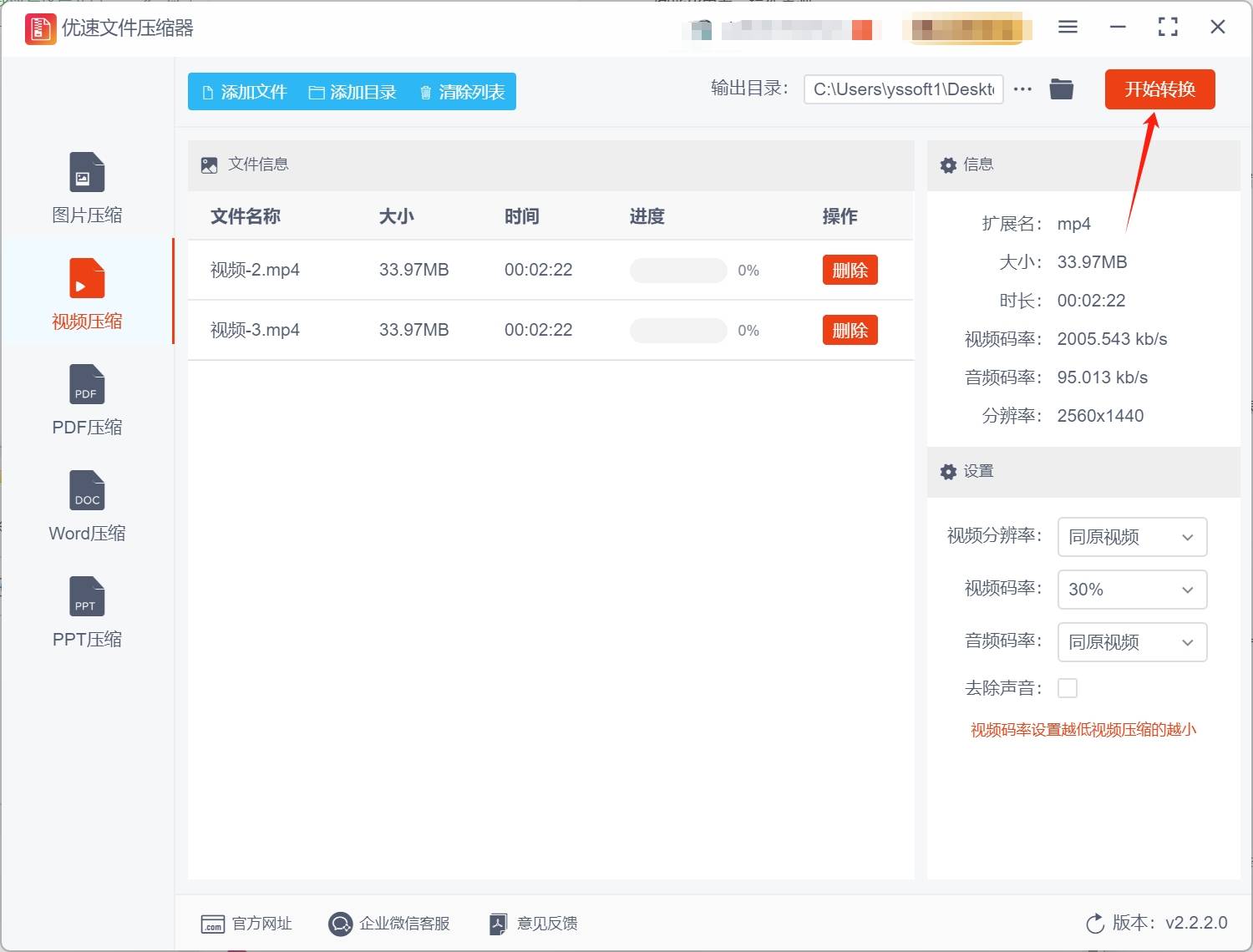
步骤五:完成压缩后,你可以直接查看压缩后的文件。在输出文件夹中,你会看到文件已经成功被压缩到原来的一半或更小的体积,视频质量保持良好,适合进行存储、上传或分享。
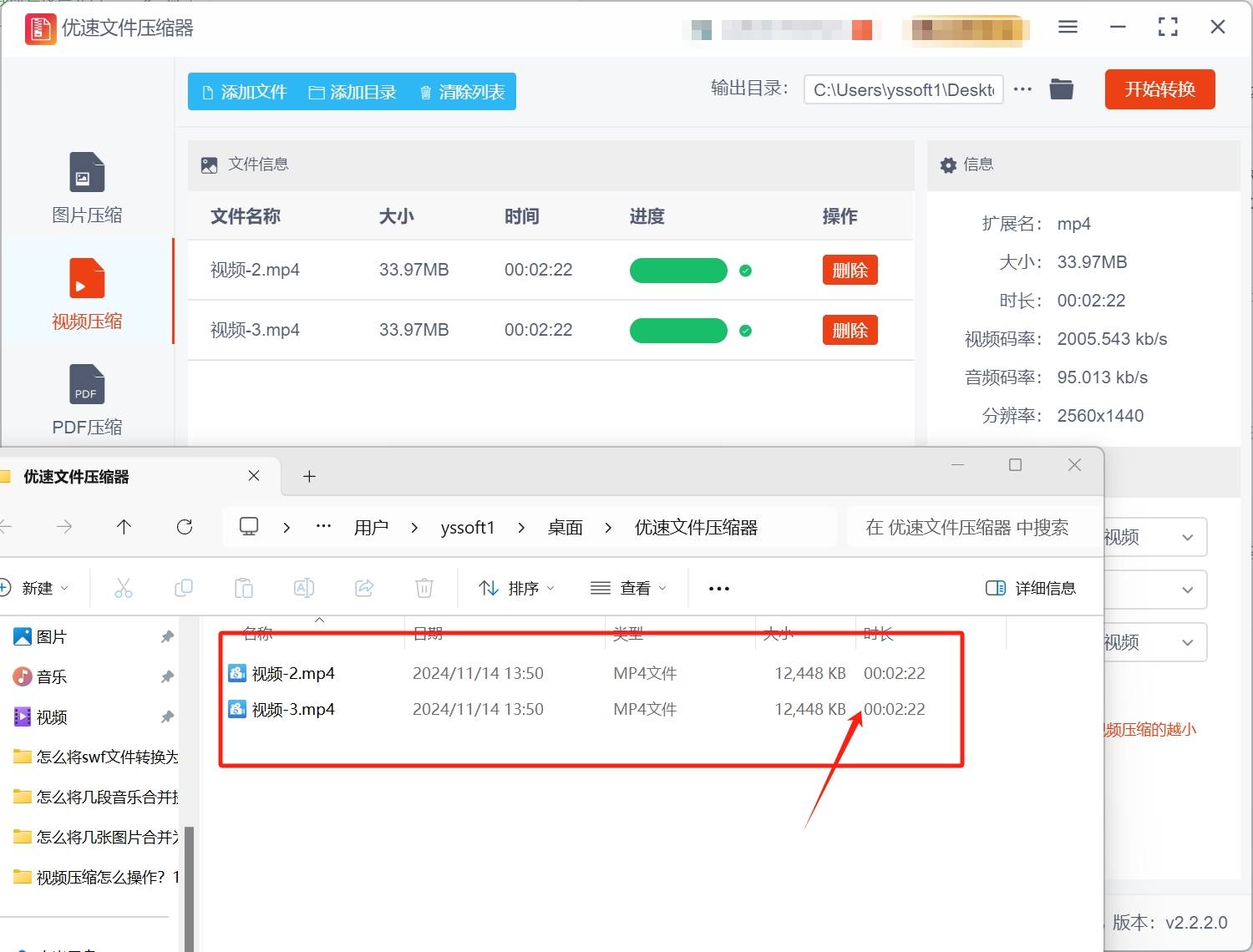
方法2:使用“xuejiapdf”在线工具来将视频文件进行压缩操作
步骤一:如果你以前没有使用过“xuejiapdf”这个压缩工具,别担心,首先你需要通过搜索引擎找到一个适合的在线压缩工具网站。只需要输入工具名称,进入官网。到达网站后,你将看到一个简洁明了的界面,在这里你可以找到“视频压缩”这一功能选项。
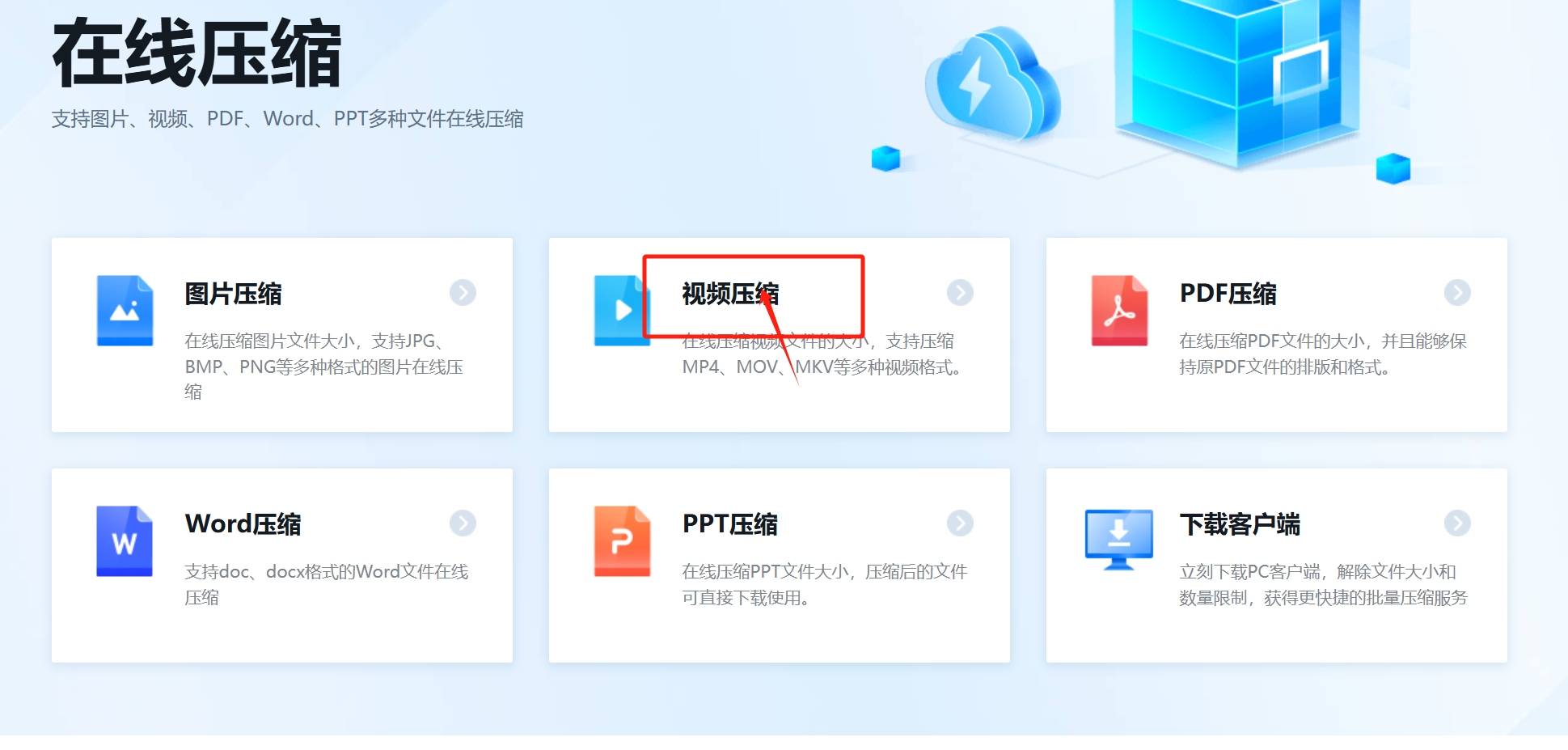
步骤二:点击进入“视频压缩”功能后,你会被引导到一个新的操作界面。此时,你需要根据自己的需求选择压缩模式。通常,工具会提供几种不同的压缩选项,以满足不同用户的需求。例如,可能有“标准压缩”、“高压缩比”和“低压缩比”等不同选项,可以根据视频质量和文件大小进行选择。
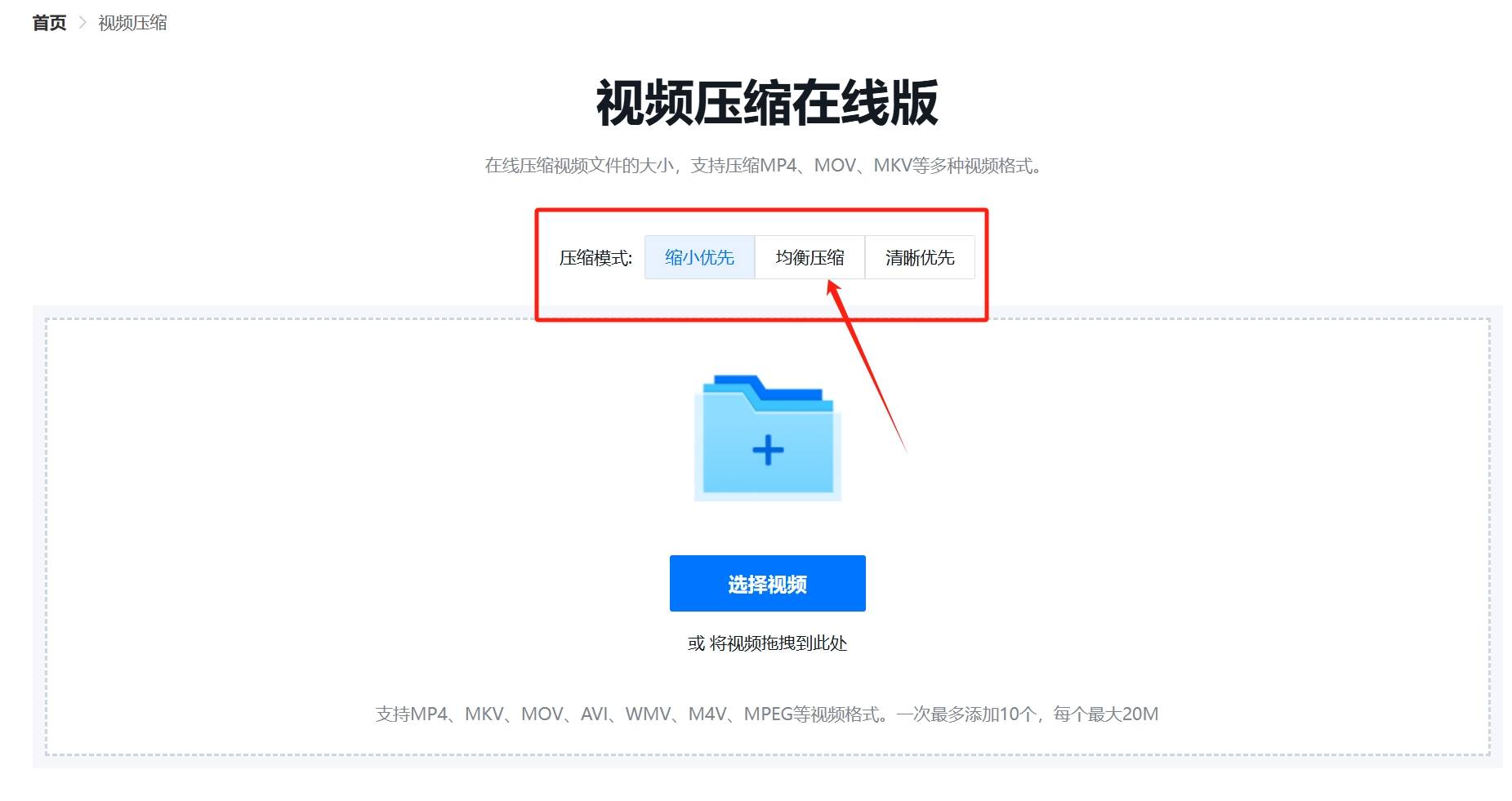
步骤三:完成压缩模式的选择后,接下来是选择你要上传的视频文件。点击界面下方的“选择视频”按钮,浏览你的设备文件夹,选中需要压缩的文件。确保你选中的视频是正确的,且符合压缩工具的文件格式要求。
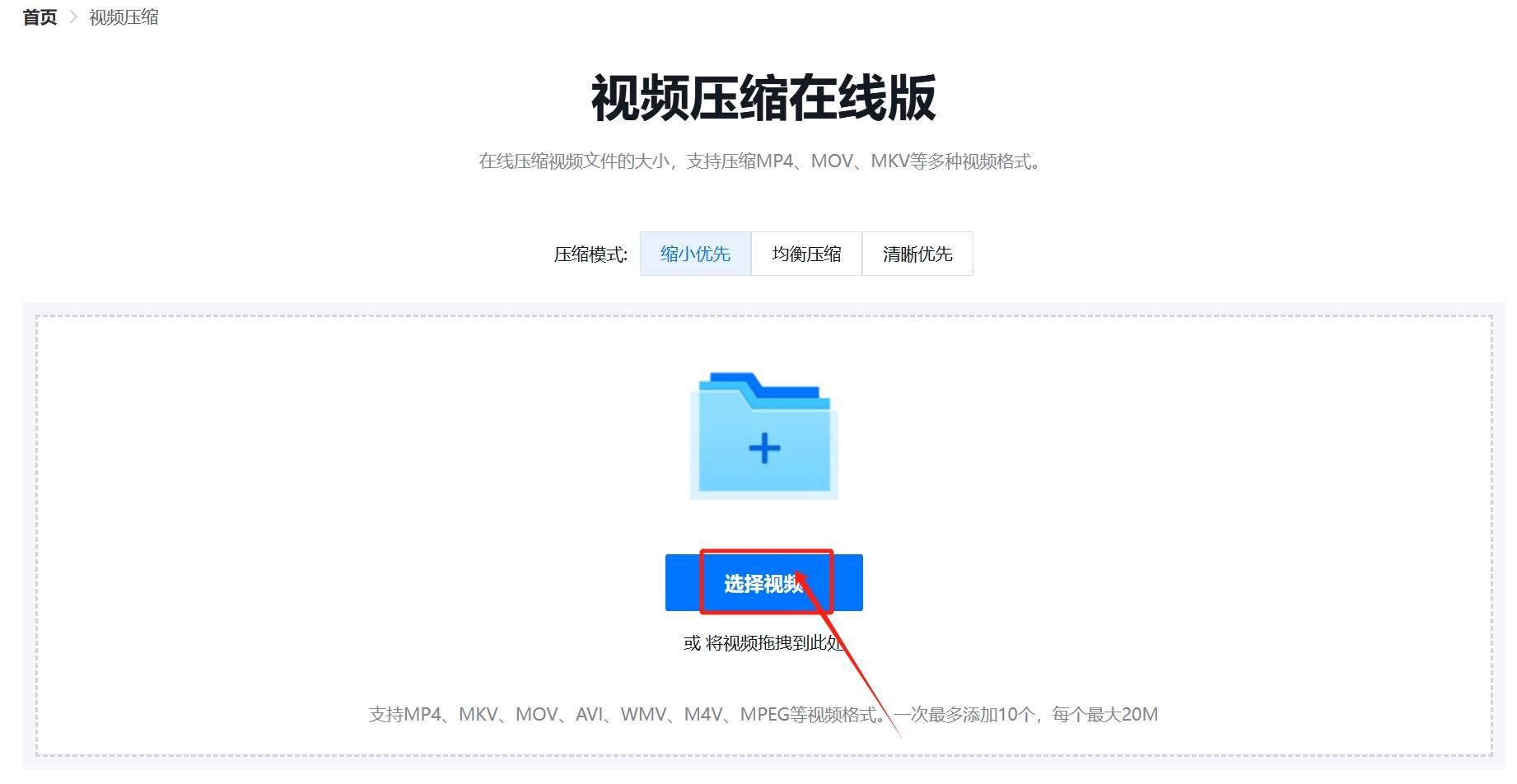
步骤四:一旦视频文件上传成功,工具将自动开始压缩。这时,你无需进行其他操作,系统会根据你选择的压缩模式自动处理文件。压缩过程的时间长度会根据视频的大小和选择的压缩级别有所不同。当压缩完成后,你会在页面的右下角看到一个“下载全部”按钮变为可点击状态。这意味着视频已经准备好可以下载了。点击这个按钮,你就可以把压缩后的视频文件保存到本地设备,方便随时使用。
方法3:利用“Shotcut”软件来将视频文件进行压缩
步骤一:首先,你需要打开Shotcut编辑软件。如果你还没有安装该软件,可以先到官方网站下载并进行安装。启动软件后,进入到其主界面,为接下来的操作做好准备。
步骤二:在主界面左上角,你会看到一个“打开文件”的按钮,点击它来选择你需要压缩的视频。选择完文件后,它将自动导入到Shotcut的工作区域。此时,视频就会出现在播放时间轴上,你可以对其进行编辑和调整。
步骤三:导入视频后,右键点击视频文件,选择“属性”来查看该视频的详细信息。这些信息包括分辨率、帧率、视频编码格式等,了解这些参数有助于你决定如何进行压缩。若你希望减小文件大小,可以适当调整视频分辨率或降低帧率等。
步骤四:接下来,点击Shotcut界面上方的“导出”按钮,进入输出设置界面。在这里,你可以选择视频的输出格式,如MP4、AVI等。为了达到压缩目的,你可以根据需求调整视频的编码设置,比如选择更高效的压缩算法、降低比特率等,这些设置都会影响最终文件的大小和质量。
步骤五:当你完成所有参数设置后,点击“导出文件”按钮,Shotcut将开始处理视频文件并进行压缩。此过程会根据视频长度、复杂度以及你设置的压缩比例有所不同,通常几分钟到十几分钟不等。压缩完成后,文件将保存到你指定的位置,确保文件已经被成功压缩并且满足你需求。
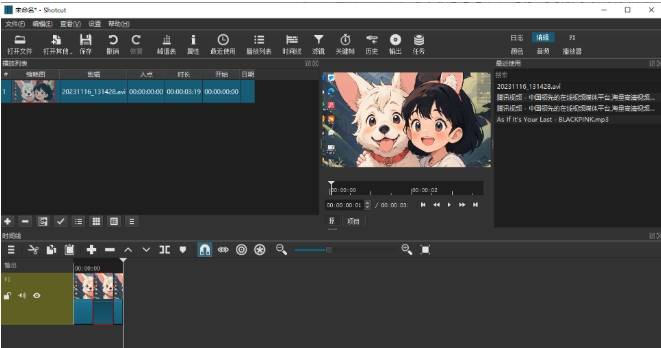
方法4:利用“HomdBioke”软件来将视频文件压缩变小一点
步骤一:下载并安装 HomdBioke
首先,确保你已经安装了 HomdBioke,可以通过它的官方网站 HomdBioke 下载适合你操作系统的版本。
步骤二:打开 HomdBioke
启动 HomdBioke 软件,主界面会提示你选择一个源文件(即你要压缩的视频)。
步骤三:选择输入视频文件
点击 "Open Source" 按钮,选择你需要压缩的视频文件。
HomdBioke 会自动加载并分析视频文件的信息,准备进行转换。
步骤四:选择输出格式和文件设置
格式选择:
在 "Format" 选项中,通常选择 MP4 或 MKV 格式(推荐 MP4,因为兼容性较好)。
在 "Video" 标签页下,你可以选择 视频编码器,推荐选择 H.264(x264)或 H.265(x265)进行压缩,H.265 在同等质量下能提供更高的压缩率,但可能需要更强的硬件支持。
调整分辨率:
如果你需要压缩视频的大小,可以降低视频的分辨率。比如,如果原视频是 1080p,你可以选择 720p,这将显著减小文件大小。
在 "Dimensions" 标签页中,你可以设置视频的分辨率。如果想保持原始比例,保持 "Keep Aspect Ratio" 打勾即可。
步骤五:调整视频比特率
在 "Video" 标签页下,可以看到 "Constant Quality"(常量质量)和 "Average Bitrate"(平均比特率)选项。
常量质量 (Constant Quality):这是一种基于视觉质量的设置,推荐将 RF 值 设置为 22-24。较低的 RF 值表示更好的质量和更大的文件,而较高的 RF 值表示文件更小,但质量可能会有所下降。
平均比特率 (Average Bitrate):这种方式根据你指定的比特率来压缩视频。一般来说,选择 1000-2500 kbps 作为压缩比特率对于大多数视频来说是比较合理的。
一般情况下,Constant Quality 方式是更常用的压缩方式,因为它根据视频内容自适应调整压缩比率,以保持较好的视觉质量。
步骤六:音频设置
在 "Audio" 标签页,你可以选择音频编码格式、比特率以及音频轨道。
如果你需要进一步减小文件大小,可以将音频比特率降低,或者选择 AAC 音频编码并设定较低的比特率(例如 128 kbps 或 160 kbps)。
步骤七:选择输出文件夹和文件名
在 "Save As" 旁边,点击浏览按钮,选择你希望保存输出文件的文件夹,并为文件命名。
步骤八:开始压缩
完成所有设置后,点击 "Start Encode" 按钮开始压缩视频。
HomdBioke 会显示进度条,表示压缩过程的进展。
步骤九:查看压缩结果
压缩完成后,打开你指定的输出文件夹,查看生成的压缩后的视频文件。
你可以通过播放视频来检查质量和文件大小,确保符合你的需求。
从广泛应用的视角来看,视频压缩技术无疑是一项极具实用价值与重要性的操作技巧。它不仅能够大幅度节省宝贵的存储空间,还能显著提升视频数据的传输速度,为视频的流通与分享铺设了更为顺畅的道路。因此,在追求高效与安全的双重标准下,选取一种既可靠又安全的压缩方式及工具显得尤为关键。这要求我们在确保视频文件完好无损的同时,不断优化压缩效果与速度。针对“如何进行视频压缩?”这一热门问题,小编已在前文详尽地阐述了多种实用方法。若你对这些技巧抱有浓厚兴趣,不妨逐一尝试,亲身体验它们带来的便捷与高效。返回搜狐,查看更多

