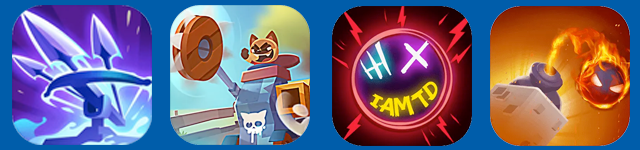在日常办公和数据处理过程中,表格作为一种重要的工具,帮助我们清晰地组织和展示数据。然而,在实际工作中,往往会遇到文本过长而导致显示不全的情况。这不仅影响了信息的传达,还让人感到困扰。因此,掌握在表格中进行换行的技巧就显得尤为重要。本文将详细介绍如何在Excel、Word及Google Sheets中实现表格换行,提升工作效率。
一、在Excel中换行
Excel作为最常用的电子表格软件,提供了多种方法来实现单元格中的换行。
使用快捷键:在Excel中,最简单的换行方法是使用快捷键。你只需在需要换行的单元格内输入文字到换行的位置,然后按下Alt + Enter。这一操作会在光标所在位置插入一个换行符,使文本在单元格内换行。
设置单元格格式:除了快捷键,用户还可以通过设置单元格格式来实现自动换行。具体步骤为:选中需要换行的单元格或区域,右击鼠标,选择“格式单元格”,在弹出的对话框中选择“对齐”选项卡,勾选“自动换行”,然后点击“确定”。这样设置后,当单元格中的文本超过单元格宽度时,将自动换行。
调整行高:在使用自动换行功能时,有时需要手动调整行高,以确保所有文本都能清晰可见。可以通过拖动行边界来调整行高,或者右击行号选择“行高”,输入具体的行高值。
合并单元格:如果表格设计允许,可以考虑合并多个单元格来使文本更易于阅读。合并单元格后,输入文本并使用Alt + Enter进行换行,可以使得表格看起来更加整洁。
使用快捷键:在Excel中,最简单的换行方法是使用快捷键。你只需在需要换行的单元格内输入文字到换行的位置,然后按下Alt + Enter。这一操作会在光标所在位置插入一个换行符,使文本在单元格内换行。
设置单元格格式:除了快捷键,用户还可以通过设置单元格格式来实现自动换行。具体步骤为:选中需要换行的单元格或区域,右击鼠标,选择“格式单元格”,在弹出的对话框中选择“对齐”选项卡,勾选“自动换行”,然后点击“确定”。这样设置后,当单元格中的文本超过单元格宽度时,将自动换行。
调整行高:在使用自动换行功能时,有时需要手动调整行高,以确保所有文本都能清晰可见。可以通过拖动行边界来调整行高,或者右击行号选择“行高”,输入具体的行高值。
合并单元格:如果表格设计允许,可以考虑合并多个单元格来使文本更易于阅读。合并单元格后,输入文本并使用Alt + Enter进行换行,可以使得表格看起来更加整洁。
在Word文档中的表格也需要换行,特别是在处理长文本时。以下是在Word中实现换行的方法:
使用快捷键:在Word中同样可以使用Alt + Enter来在表格单元格内部换行。输入文本后,按下快捷键,文本将自动换行。
设置单元格属性:在Word中,设置单元格属性也可以实现自动换行:选中需要换行的单元格,右击鼠标,选择“表格属性”,在弹出的对话框中选择“单元格”选项卡,然后点击“选项”按钮,勾选“自动换行”,最后点击“确定”。
调整行高和列宽:在Word中同样需要关注行高和列宽的调整。当内容较多时,可以通过拖动行边界或列边界来调整,以确保内容的可读性。
使用合并单元格:合并单元格的操作与Excel类似,可以选中多个单元格,右击选择“合并单元格”,便于输入较长的文本并进行换行。
使用快捷键:在Word中同样可以使用Alt + Enter来在表格单元格内部换行。输入文本后,按下快捷键,文本将自动换行。
设置单元格属性:在Word中,设置单元格属性也可以实现自动换行:选中需要换行的单元格,右击鼠标,选择“表格属性”,在弹出的对话框中选择“单元格”选项卡,然后点击“选项”按钮,勾选“自动换行”,最后点击“确定”。
调整行高和列宽:在Word中同样需要关注行高和列宽的调整。当内容较多时,可以通过拖动行边界或列边界来调整,以确保内容的可读性。
使用合并单元格:合并单元格的操作与Excel类似,可以选中多个单元格,右击选择“合并单元格”,便于输入较长的文本并进行换行。
Google Sheets作为在线电子表格工具,也提供了换行功能:
使用快捷键:在Google Sheets中,同样可以使用Ctrl + Enter进行换行。输入文本后,按下快捷键即可在单元格内换行。
设置文本换行:通过设置文本换行可以实现自动换行:选中需要换行的单元格或区域,点击工具栏上的“格式”菜单,选择“文本换行”,然后选择“换行”。这样设置后,单元格内的文本将根据单元格宽度自动换行。
调整行高:在Google Sheets中,调整行高的方法与Excel类似,可以通过拖动行边界进行调整,以确保文本的可读性。
使用合并单元格:Google Sheets同样支持合并单元格的功能。选中多个单元格后,点击工具栏上的“合并单元格”按钮,便可合并选择的单元格,输入文本后使用换行。
使用快捷键:在Google Sheets中,同样可以使用Ctrl + Enter进行换行。输入文本后,按下快捷键即可在单元格内换行。
设置文本换行:通过设置文本换行可以实现自动换行:选中需要换行的单元格或区域,点击工具栏上的“格式”菜单,选择“文本换行”,然后选择“换行”。这样设置后,单元格内的文本将根据单元格宽度自动换行。
调整行高:在Google Sheets中,调整行高的方法与Excel类似,可以通过拖动行边界进行调整,以确保文本的可读性。
使用合并单元格:Google Sheets同样支持合并单元格的功能。选中多个单元格后,点击工具栏上的“合并单元格”按钮,便可合并选择的单元格,输入文本后使用换行。
在表格中进行换行虽然简单,但在实际使用中仍需注意一些事项:
可读性:在进行换行时,切忌过多的换行,这可能导致文字难以理解,因此需要合理安排文本内容,确保信息传达的清晰。
表格设计:合理规划单元格的大小和布局,适当的列宽和行高能够有效提升表格的整体美观性和易读性,从而减少换行的需求。
数据一致性:在同一张表格中,应保持数据格式的一致性,如果某些单元格使用了换行,其他单元格也应保持相同的格式,提升表格的专业性。
软件兼容性:不同软件之间的换行方式可能存在差异,特别是在将表格从一个软件导入到另一个软件时,换行的格式可能会丢失。因此,建议在不同软件之间转换时,先进行预览和调整。
可读性:在进行换行时,切忌过多的换行,这可能导致文字难以理解,因此需要合理安排文本内容,确保信息传达的清晰。
表格设计:合理规划单元格的大小和布局,适当的列宽和行高能够有效提升表格的整体美观性和易读性,从而减少换行的需求。
数据一致性:在同一张表格中,应保持数据格式的一致性,如果某些单元格使用了换行,其他单元格也应保持相同的格式,提升表格的专业性。
软件兼容性:不同软件之间的换行方式可能存在差异,特别是在将表格从一个软件导入到另一个软件时,换行的格式可能会丢失。因此,建议在不同软件之间转换时,先进行预览和调整。
在表格中换行是一个简单但非常实用的技巧,能够帮助我们更好地展示和处理数据。掌握如何在Excel、Word及Google Sheets中换行的方法和技巧,能够显著提升工作效率,并增强表格的可读性。在实际应用中,我们应合理使用换行功能,关注可读性和数据一致性,从而让表格显得更加专业和美观。希望以上内容能对你在表格中换行的操作有所帮助!
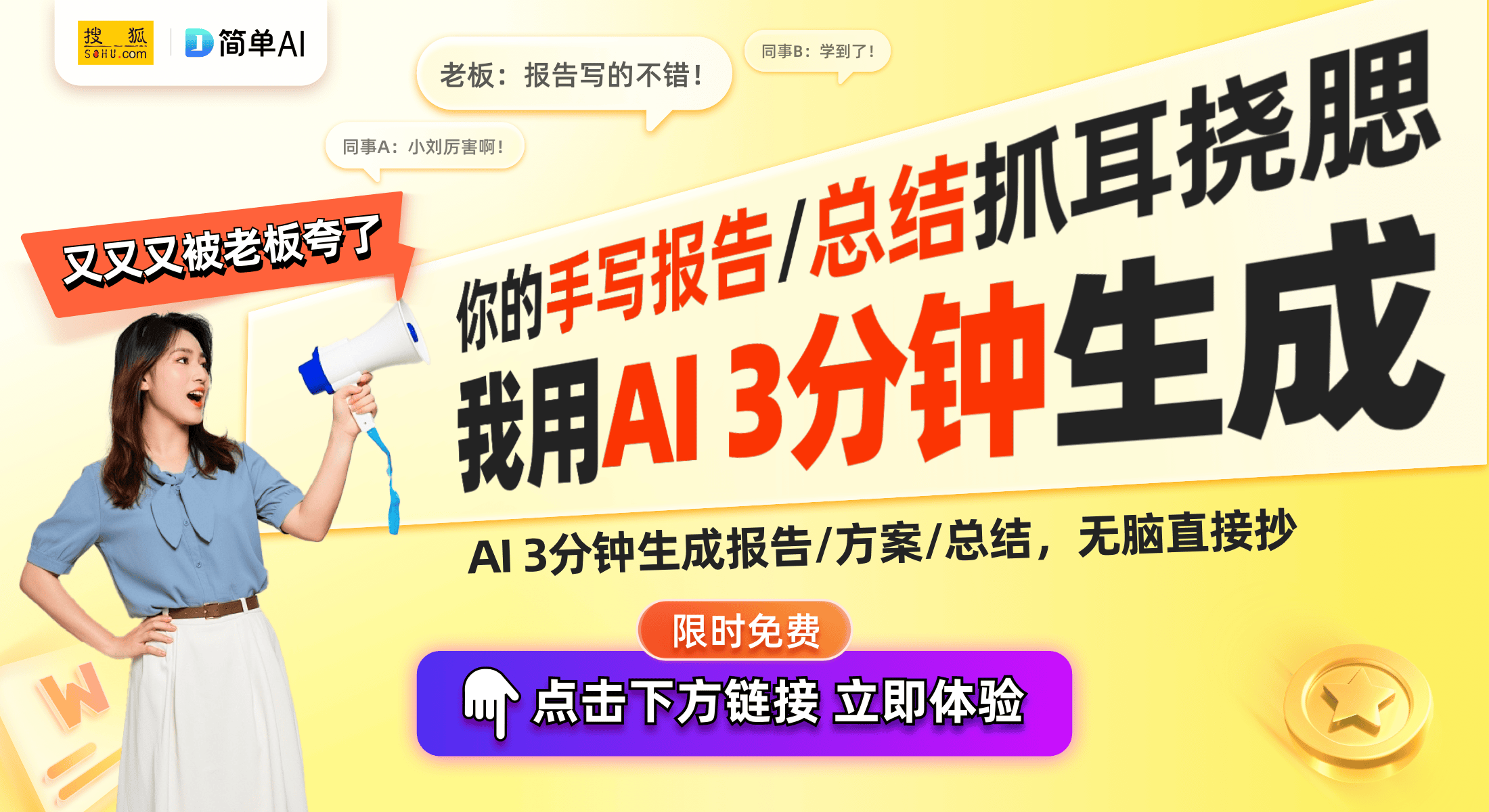
解放周末!用AI写周报又被老板夸了!点击这里,一键生成周报总结,无脑直接抄 → https://ai.sohu.com/pc/textHome?trans=030001_yljdaikj返回搜狐,查看更多